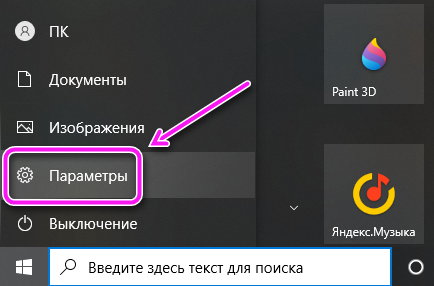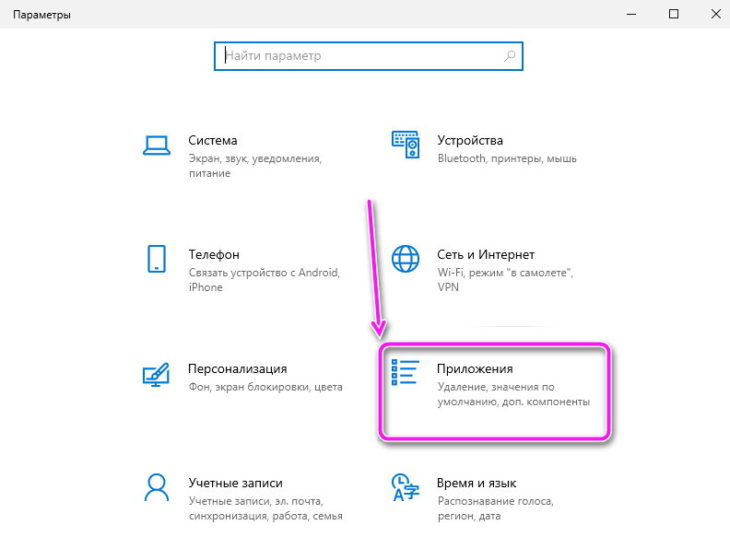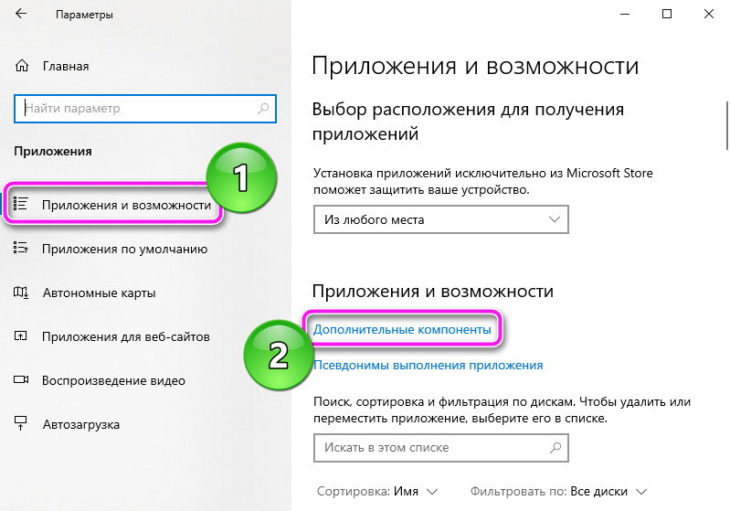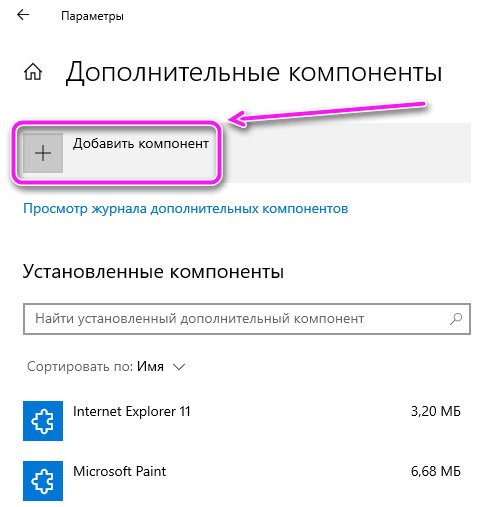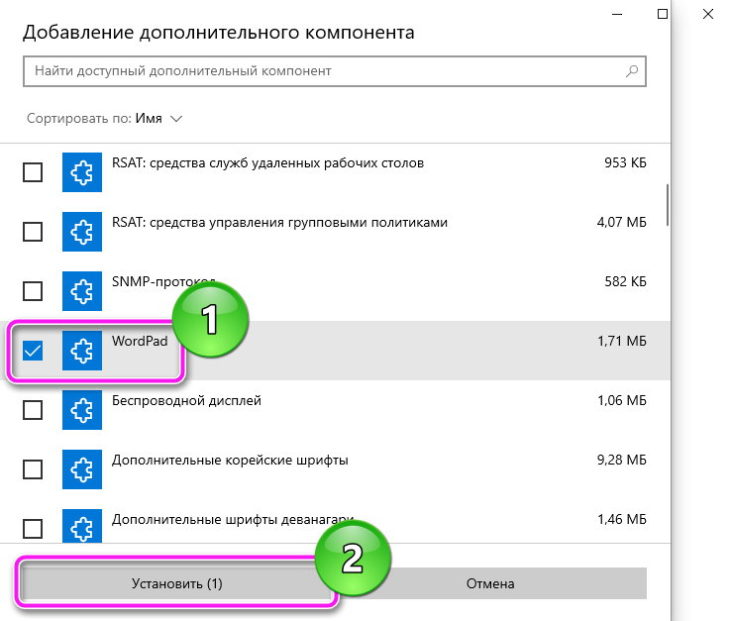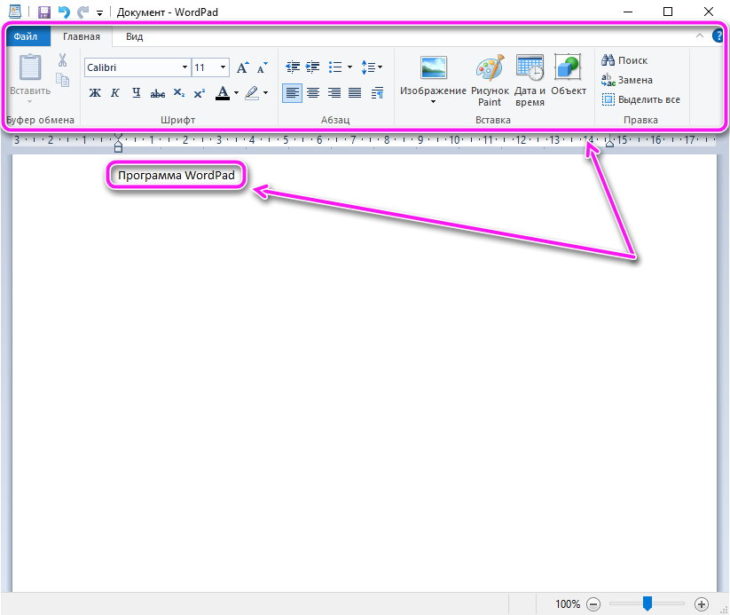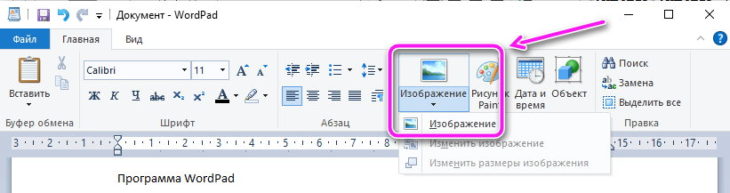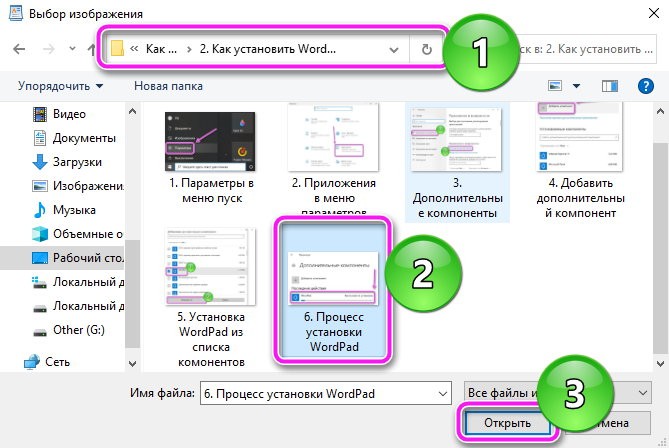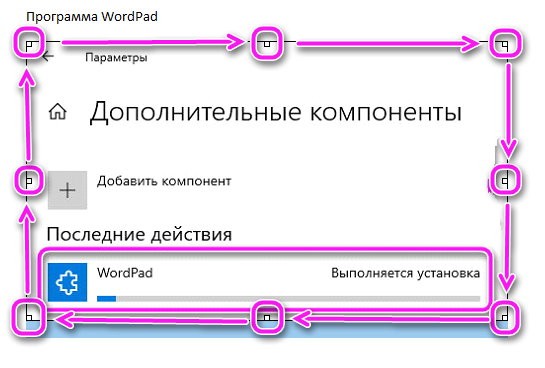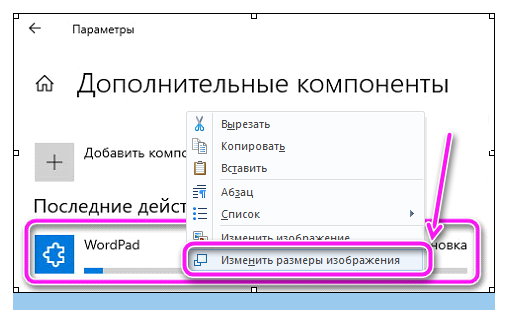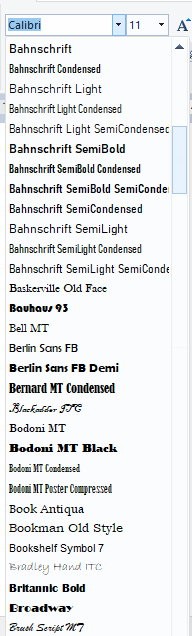WordPad появился в Windows 95, но немного не дожил до 30-летия. 2 ноября вышло крупнейшее обновление операционной системы под редакцией 24H2 — редактор исключили из состава Windows. Причина удаления – устаревание и неактуальность программы. Для работы с офисными документами есть более продвинутые аналоги, работать с простым текстом можно в Блокноте или аналогичных приложениях. Если же вы хотите оставить WordPad на компьютере после установки свежего апдейта для Windows 11, создайте резервную копию каталога Program Files\Windows NT\Accessories.
Скачать WordPad, входящий в состав Win 11 23H2, можете по ссылке.
Предложенный на этом сайте архив содержит две версии программы для 32-х и 64-х битных операционных систем семейства Windows: стандартную и альтернативную (2009) от стороннего разработчика. Скачайте и распакуйте архив. В результате у вас появится две папки с программами.
Возможности программы
Пройдемся по основным возможностям Ворд Пад, доступного как для Windows 10, так и других версий ОС:
- добавление в текст изображений и объектов;
- работа с таблицами, менее функциональными чем в Word;
- возможно распечатать созданную или отредактированную работу;
- создание, редактирование и сохранение документов в формате RTF, DOCX, ODT и TXT.
Набор функций практически не меняется от версии к версии.
Как установить ПО
Как было упомянуто во вступлении, скачивать WordPad не нужно. Он является предустановленной программой, начиная с Windows XP. Чтобы его открыть:
- Щелкните по поисковой строке в «Панели задач» в Win 10/11.
- Введите WordPad. Выберите в выдаче программу, в панели справа щелкните по «Открыть от имени администратора».
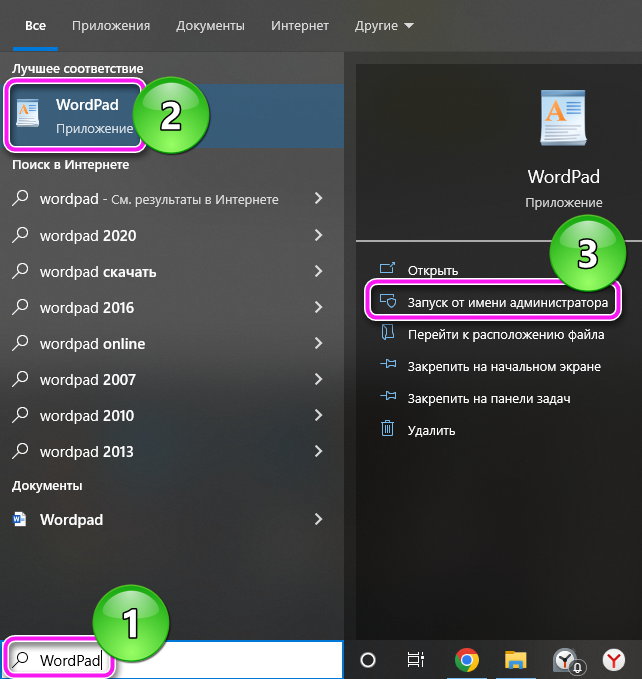
Если в выдаче на компьютере программа не появляется, попробуйте:
- Открыть «Пуск» и выбрать «Параметры».

- В открывшемся окне зайдите в «Приложения».

- Щелкните по «Дополнительные компоненты».

- Теперь выберите «Дополнительный компонент».

- Появится список, где нужно найти программу, поставить напротив ее названия галочку и щелкнуть по «Установить».

- Начнется процесс установки, после чего ПО получится найти через поисковую строку.
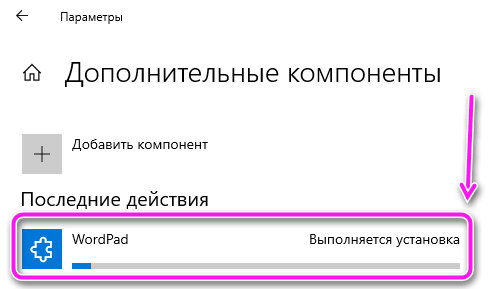
Когда программу не получается найти вовсе, можно бесплатно скачать Ворд Пад из интернета. Сделать это с официального сайта не получится, поскольку такового нет. Пользоваться торрентами тоже не придется – установщик весит около 5 МБ.
Процесс инсталляции отличается в зависимости от установщика, но всегда выглядит похоже:
- Запустите установку со скачанного exe-файла.
- Укажите путь инсталляции. Если необходимо, разрешите добавить ярлык на рабочем столе и в панели пуска.
- Дождитесь завершения процесса.
Программа будет работать на русском, если основным языком ОС установлен русский.
Системные требования
Запустить софт получится даже на слабых ПК с:
- ОС: Windows XP и новее;
- Оперативная память: от 1 ГБ;
- Место на жестком диске: 10 – 20 МБ.
При установке последней версии программы на старые ОС, могут возникнуть проблемы.
Как пользоваться WordPad
Как стандартным текстовым редактором:
- Запустите программу или откройте через нее совместимый документ. Выберите тип шрифта, его размер, цвет или расположение текста с помощью верхней панели.

- Как только закончите с работой, щелкните по иконке с дискетой в левом верхнем углу. Укажите папку, куда нужно сохранить текст. Не забудьте выбрать формат файла.
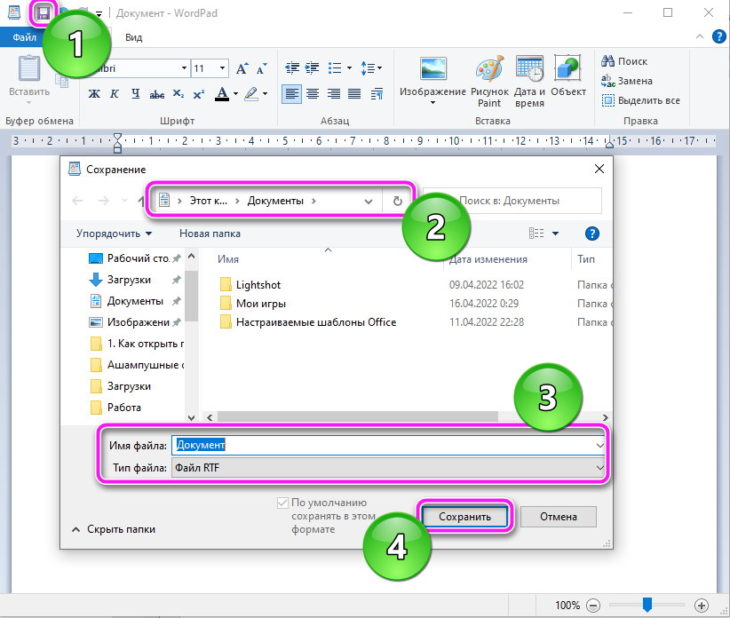
Программа имеет базовый функционал редактора, без возможности создавать заголовки.
Некоторые возможности WordPad
Несмотря на ограниченный функционал, в софте достаточно особенностей, предназначенных как для начинающих пользователей, так и более опытных юзеров. Начнем с азов – как вставлять изображения:
- В панели «Главная», нажмите по «Изображение» и потом снова по «Изображение».

- Найдите картинку на ПК, отметьте ее щелчком мыши, а затем тапните по «Открыть».

- Чтобы увеличить или уменьшить картинку потяните за точки, расположенные по периметру изображения.

- Изменяют размер щелчком правой кнопкой мышки по картинке и выбором пункта «Изменить размер изображения».

- Теперь укажите процентное соотношение картинки по вертикали и горизонтали.
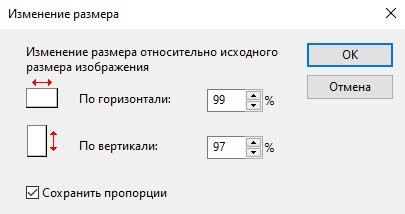
Перевернуть изображение нельзя, только изменить его расположение внутри текста: слева, по центру, сбоку или выровняв.
Чтобы изменить шрифт:
- Щелкните по рамке с названием текущего шрифта.

- Выберите подходящий вариант.

- В этом блоке также изменяют цвет текста, выделяют его цветом, делают слова жирными, с курсивом, подчеркиванием или меняют размер.
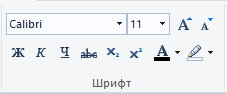
Поменять кодировку в программе нельзя. Поэтому, если вместо текста появляются непонятные символы, попробуйте изменить шрифт документа.
Немного о разделах и их подразделах в верхней панели. Начнем с «Абзаца», где:
- меняют расположение текста, он может находиться слева, посередине, справа или выравниваться;
- увеличивают или уменьшают отступ, добавляют списки, настраивают поля путем изменения междустрочного интервала;
- настраивают абзацы: регулируют отступ, интервалы и прочее.

Следующей идет «Вставка» с:
- ранее упомянутым «Изображением»;
- «Рисунок Paint» позволяет создать и добавить собственный рисунок;
- «Дата и время» регулирует, как будет отображаться дата;
- через «Объекты» в документ добавляют графики и простые таблицы, совместимые с другими документами.

Последней является «Правка», через которую используют:
- «Поиск» – он необходим, чтобы найти слово;
- «Замену» – подменяет отмеченные слова другими выражениями или символами;
- «Выделить все» – с его помощью выделяют весь текст документа.

Во вкладке «Вид»:
- меняют масштаб страницы;
- включают/отключают линейку и строку состояния;
- настраивают перенос по словам и единицы измерения.

Изменить поля, настроить табуляцию или сделать рамку в программе нельзя.
Как распечатать документ на принтере
Существуют разные способы вывести текстовый документ при помощи Word на печать: горячими клавишами, через главное меню программы или контекстное меню самого файла. Для вызова диалога печати выполните одну из операций:
- Кликните правой клавишей по иконке документа, выберите «Печать».
- Откройте файл, зажмите Ctrl + P.
- Откройте документ через Ворд, кликните «Файл» – «Печать».
Появятся настройки. Здесь можете указать:
- Количество копий – сколько раз напечатать выбранную страницу или их диапазон.
- Используемый принтер, если доступно несколько устройств.
- Односторонняя или двухсторонняя печать.
- Ориентацию листов: альбомная или книжная.
- Формат листов – размеры.
- Поля и настроить их, а также другие параметры.

После завершения настройки жмите «Печать».
Как сделать альбомный лист (перевернуть)
Для переворачивания одной страницы перейдите на неё, во вкладке «Макет» вызовите «Ориентация» и выберите «Альбомная».

Второй вариант: вызовите свойства страницы, выберите «Альбомная», параметры применения: к текущему разделу, всему документу или от текущей страницы до конца документа.

Сохраните изменения.
Преимущества и недостатки программы
Начнем с плюсов:
- есть все базовые функции форматирования текста;
- софт будет работать даже на слабых компьютерах;
- готовую работу можно распечатать – откройте «Файл» и выберите «Печать»;
- программа по умолчанию предустановлена во все версии ОС, начиная с Windows XP.
Когда заканчиваются преимущества, начинаются минусы:
- нельзя обновить до актуальной версии на старых версиях ОС;
- совместимость с ограниченным количество расширений файлов;
- программа не дает посмотреть количество слов, напечатанных пользователем;
- форматирование текста ограничено – нельзя добавить заголовки, изменить стили, ссылки.
В программе также отсутствует проверка орфографии, что ощутимый недостаток.
Аналоги
Кратко об имеющихся аналогах:
- MS Word – полноценный текстовый редактор с огромным функционалом, поддержкой всех необходимых расширений, автосохранением и подсчетом слов;
- LibreOffice – аналог MS Office, но с бесплатной лицензией, не поддерживает некоторые DOC форматы, по функционалу превосходит WordPad;
- Блокнот – подходит для коротких записей.
Существует Ворд Пад онлайн – это сервис для создания текстов онлайн. На Андроид также есть приложение WordPad, но за его разработку отвечает сторонняя компания, а не Microsoft.
Как удалить ВордПад
Удаление на Вин 10 происходит почти идентично установке:
- Через меню «Пуск» откройте «Параметры».
- Затем зайдите в «Приложения».
- Отсюда попадите в «Дополнительные компоненты».
- Щелкните по «WordPad», в появившейся панели с описанием функций программы, клацните по «Удалить».
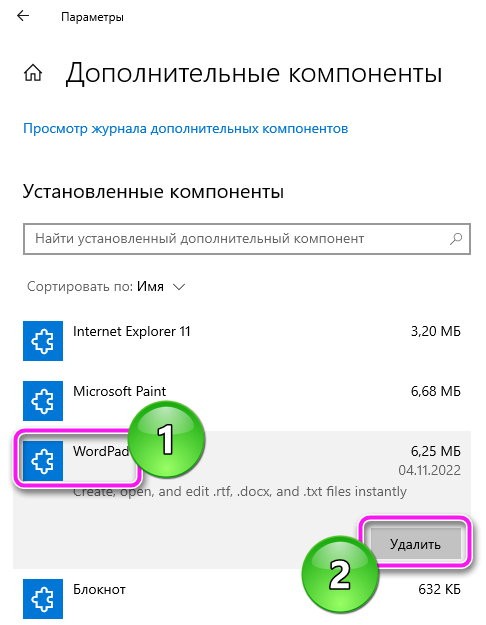
Останется перезагрузить компьютер.