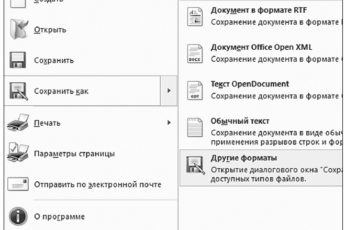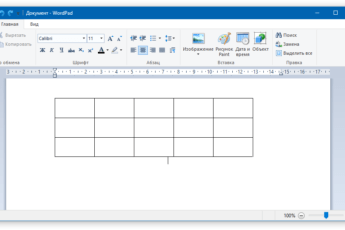В WordPad нет функции разделения текста внутри документа, поэтому страницы нельзя пронумеровать, убрать нумерацию и разбить материал на отдельные листы. Пользователям остается изменять параметры страницы перед печатью.
Ограничения
В ВордПаде текст не разделяется на страницы, а идет “сплошным рулоном”. Однако, существует способ узнать сколько страниц получилось в итоге:
- Закончив с работой, одновременно нажмите Ctrl+P.
- Появится предварительный просмотр, где будет отмечено, на сколько листов разобьется печать.
Таким образом получится прикинуть, сколько еще нужно текста, чтобы добавить страницу и создать новый лист.
К сожалению, этот метод работает не у всех пользователей.
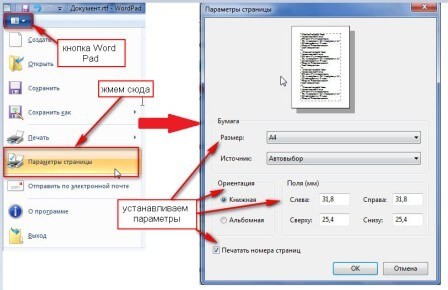
Доступные параметры
Хоть в Ворд Паде нельзя сделать разрыв страницы или поделить ее на равные части, некоторые настройки все же предусмотрены:
- В левом верхнем углу щелкните по «Файл».
- В появившемся списке, выберите «Параметры страницы».
Что предлагают изменить:
- размер – по умолчанию установлен формат А4, также доступны А3, А5, B4, B5 и несколько других;
- ориентацию – на выбор доступна стандартная книжная и альбомная, последняя переворачивает лист горизонтально;
- поля документа – их можно сделать меньше или больше слева, справа, сверху и снизу;
- включить/отключить печать страниц – когда документ будет проходить через принтер, нумерация проставится автоматически.
Следующий способ преобразовать новый лист – воспользоваться линейкой, расположенной под верхней панелью. С ее помощью меняют границы документа слева и справа. Эта функция необходима для подгона текста для печати. В некоторых версиях программы она не работает.
Чтобы увеличить границы, попробуйте изменить формат страницы с A4 на A3.
Альтернативные решения
Поскольку внутри WordPad невозможно узнать размер текста, можно воспользоваться:
- Google Документами. Это онлайн-альтернатива Word. Зайдите на этот сайт и щелкните по «Перейти в документы».
- Пройдите авторизацию с помощью Гугл-аккаунта, выберите «Пустой файл».
- Вернитесь в ВордПад, с помощью комбинации Ctrl+F выделите весть текст, а затем скопируйте его комбинацией Ctrl+C.
- Снова откройте Google Документы с пустым файлом и воспользуйтесь сочетанием Ctrl+V.
- Справа снизу появится число страниц в документе.
Другой вариант – установить Libre Office и скопировать готовый текст туда. Снизу, в строке состояния будет отмечено количество листов. Если там ничего нет:
- Зайдите в «Меню», выберите «Вид».
- Включите «Строку состояния».
Все из способов, описанных выше, являются “костылями”, но позволяют сэкономить на покупке Word.
Итог
ВордПад настолько упрощен, по сравнению с Ворд, что в текстовом редакторе даже нельзя узнать количество страниц. Проблему решает вызов меню печати или использование сторонних сервисов.